【教學】Raspberry Pi 樹莓派沒有螢幕怎麼安裝,透過WIFI使用SSH遠端連線

目錄
Headless Setup
RaspberryPi樹莓派4的顯示接口使用的是Micro HDMI,對於沒有這個線材還是可以透過USB在SD卡上面直接設定WIFI的SSID以及密碼,再透過SSH與之連線,在這邊紀錄一下使用Window去執行的方式,這種沒有螢幕的安裝方式又稱作 Headless Setup 。
準備環境與物品
- 樹莓派
- micro SD卡
- 連上WIFI的電腦
步驟
Step 1.安裝RaspberryPi OS
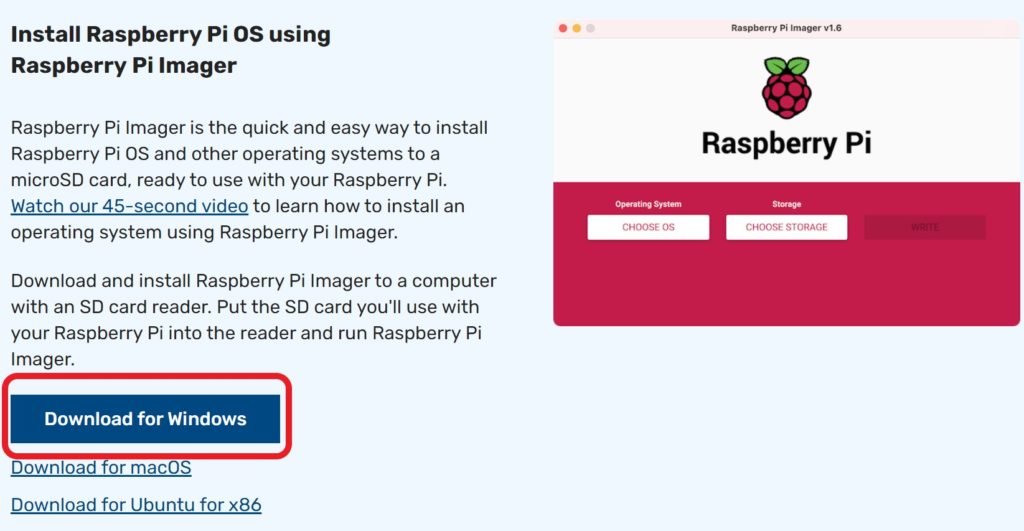
到官網下載Raspberry Pi Image,是一個很方便的安裝包,只要點選自己想要的系統以及安裝目的即可,因為不會用到桌面環境,所以這裡我選的是
Raspberry Pi OS(other)→Raspberry Pi OS Lite(32-bit)
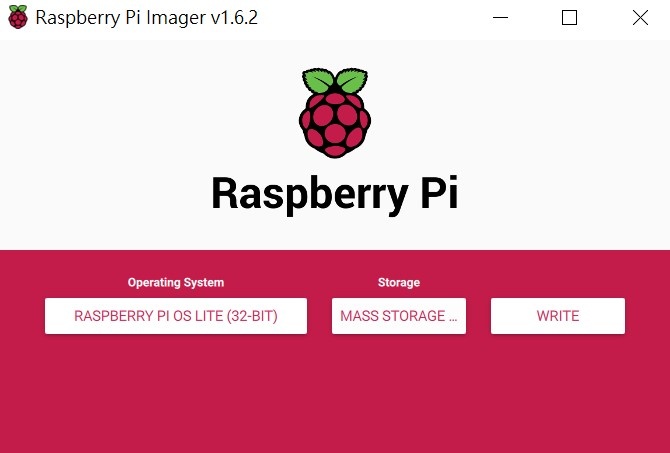
選完之後按write再等個5~10分鐘就完成啦。
Step 2. 設定wifi帳號密碼
在剛剛安裝好的系統碟中,進入到boot資料夾,新增檔案wpa_supplicant.conf,之後將下面這貼入,帳號密碼的雙引號不要拿掉哦。
country=TW
ctrl_interface=DIR=/var/run/wpa_supplicant GROUP=netdev
update_config=1
network={
ssid="WIFI帳號"
psk="WIFI密碼"
proto=RSN WPA
key_mgmt=WPA-PSK
pairwise=CCMP TKIP
group=CCMP TKIP
scan_ssid=1
}Step 3. 啟動SSH服務
這步驟很快速,只要在剛剛的boot資料夾底下新增一個空白的ssh檔就好。新增完之後重開機樹莓派就會自動連上剛剛設定的WIFI了。
Step 4. 使用arp尋找樹莓派的IP
我是直接進入路由器的admin頁面看我的樹莓派IP,這邊提供另一個方法,打開Command Line命令提示字元,輸入
arp -a然後會出現很多IP,在Type是dynamic的那幾列其中就有一個會是樹莓派的IP,如果沒很多就試一下吧,總比還要安裝其他軟體來得快。
Step 5. 使用SSH連線
打開Command Line命令提示字元,用SSH連線
ssh pi@your.ip.address最後輸入預設密碼raspberry就完成連線啦。







